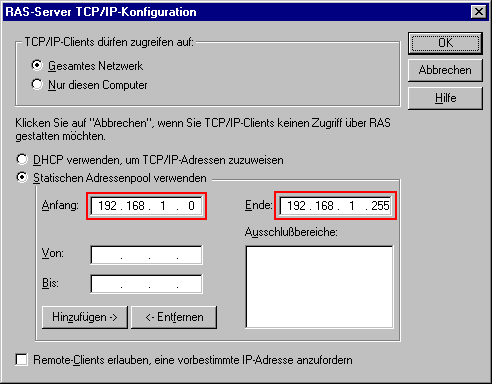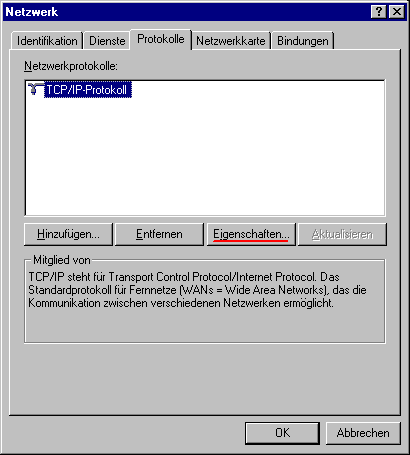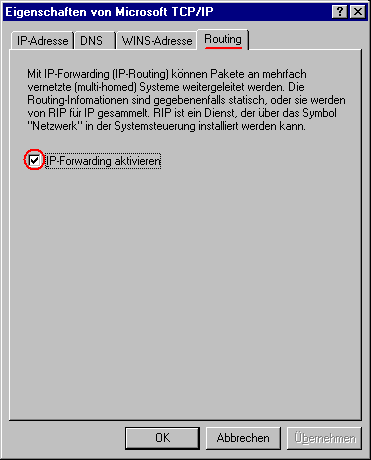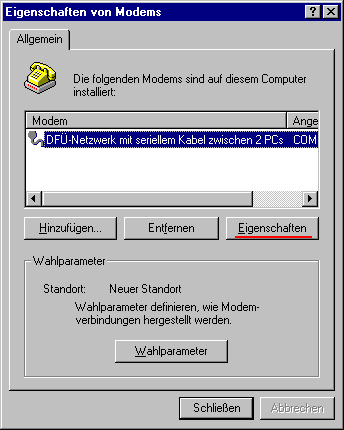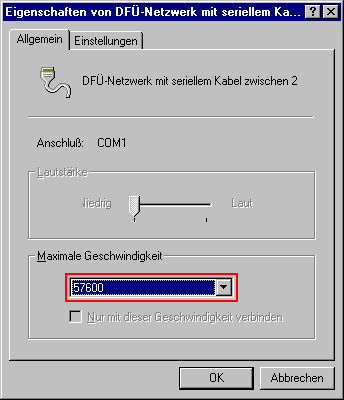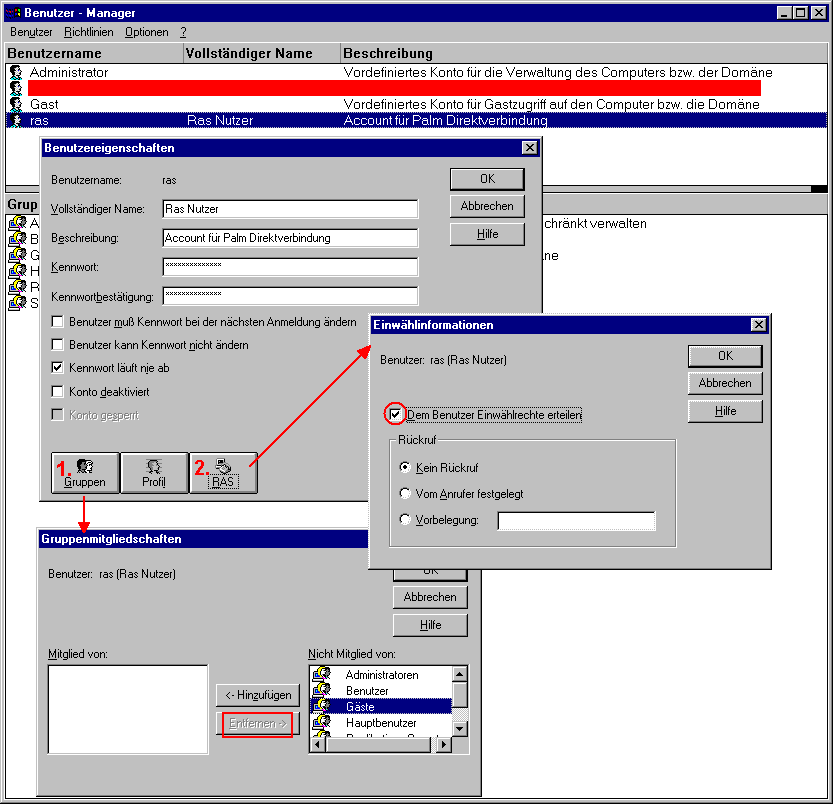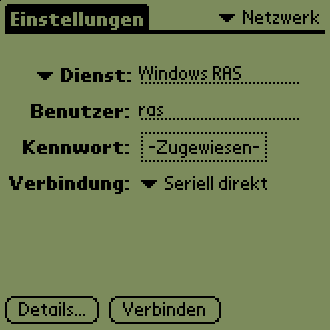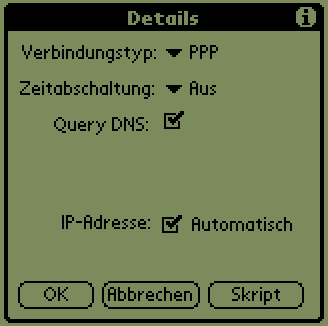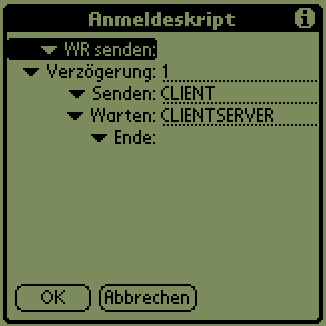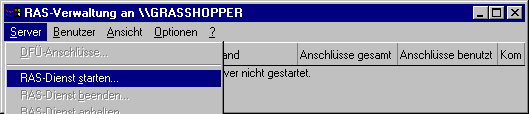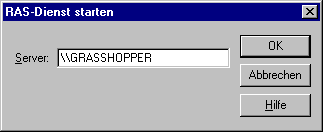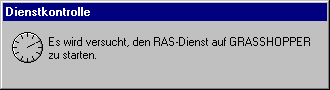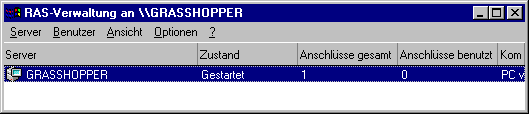Palm an NT RAS -- Kurzanleitung
1. Voraussetzung
- Administrator-Rechte
- zwei freie statische Internet-IP-Nummern des lokalen Netzes. Eine wird bei der seriellen Verbindung dem PC zusätzlich zu seiner eigentlichen IP-Adresse zugewiesen und eine ist für den Palm. Der Palm kennt dann nur die neue IP-Adresse des PC. Der PC spielt Router zwischen Palm und eigentlichem Netz. Zu bekommen beim Admin des Netzes.
- Docking-Station oder serielles Kabel
- NT 4.0 CD und Service-Packs
Diese Anleitung ist erst nach der Installation erstellt worden, so daß die exakten Installationsschritte nicht unbedingt so aussehen müssen.
2. PC-Einrichtung
NT-RAS Dienst installieren
Dies erfolgt über: 'Netzwerkumgebung' -> 'rechte Maustaste' -> 'Eigenschaften' -> 'Reiter: Dienste'. Dort den Knopf 'Hinzufügen' wählen. Es erscheint ein Auswahlfenster für die verschiedenen NT-Netzwerkdienste.
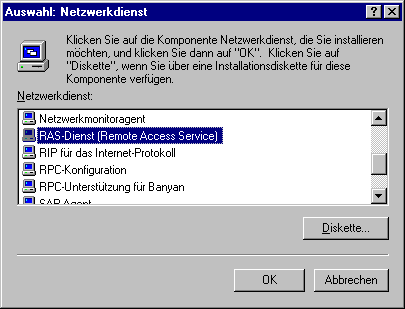
Den 'RAS-Dienst (Remote Access Service)' auswählen und 'OK' klicken.
Es wird sodann nach dem Pfad zu den Windows NT Installationsdateien gefragt und nach dessen Bestätigung werden die RAS-Dienst Treiber installiert. Da der RAS-Dienst für die Kommunikation ein Modem voraussetzt, wird, wenn bisher keins installiert ist, danach gefragt, ob jetzt die Installation mit vorgenommen werden soll. Sind schon Modems installiert muß man jedoch sicherstellen, dass ein Modem: 'DFÜ-Netzwerk mit seriellem Kabel zwischen zwei PCs' an dem COM-Anschluß installiert ist, an dem die Docking-Station des Palm angeschlossen ist. Deshalb folgt jetzt hier die Beschreibung zur Installation des Modems:
Installation des Modems
(zu Erreichen auch über Systemsteuerung -> Modems)
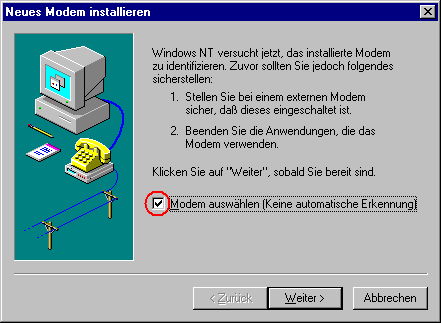
Wichtig ist das Häkchen für Modem auswählen!
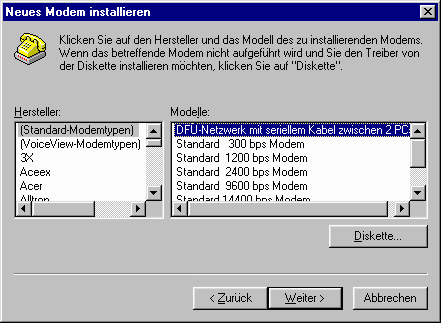
Es wird aus den 'Standard-Modemtypen' das 'DFÜ-Netzwerk mit seriellem Kabel zwischen zwei PCs' gewählt.
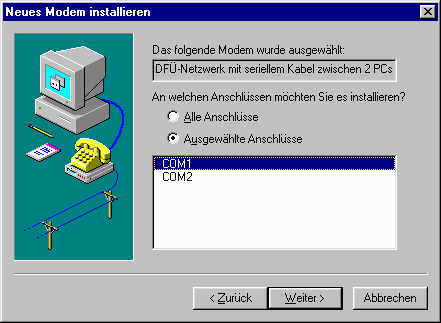
Im folgenden Schritt den COM-Anschluß der Docking-Station wählen.
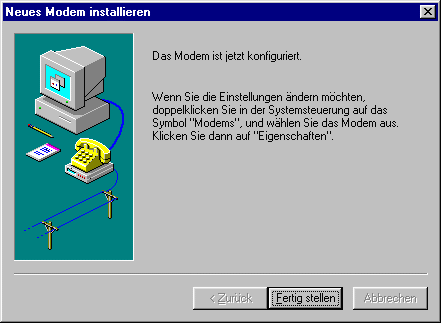
Der Teil Modeminstallation wird abgeschlossen durch "Fertigstellen". Damit sind die notwendigen Komponenten installiert.
RAS-Dienst konfigurieren
Jetzt wird gefragt, welches RAS Gerät man hinzufügen möchte.
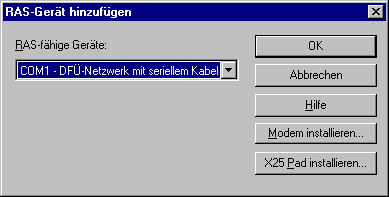
Dort ist das "COMx - DFÜ-Netzwerk mit seriellem Kabel zwischen zwei PCs" Gerät auszuwählen, wobei das 'x' die Schnittstelle, an der die Palm-Dockingstation angeschlossen ist, bezeichnet.
Es erscheint das RAS-Setup-Fenster:
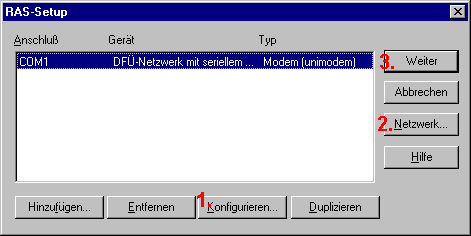
Zuerst ist die serielle Schnittstelle einzurichten über den 'Konfigurieren...'-Button (1.).
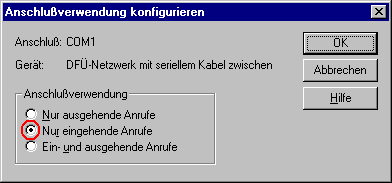
Dort 'Nur eingehende Anrufe' auswählen.
ACHTUNG!!! Falls sie mehrere Anschlüsse (Modems) installiert haben folgt der Hinweis, das die NT-Workstation für nur eine Schnittstelle von eingehenden Verbindungen konfiguriert werden kann.